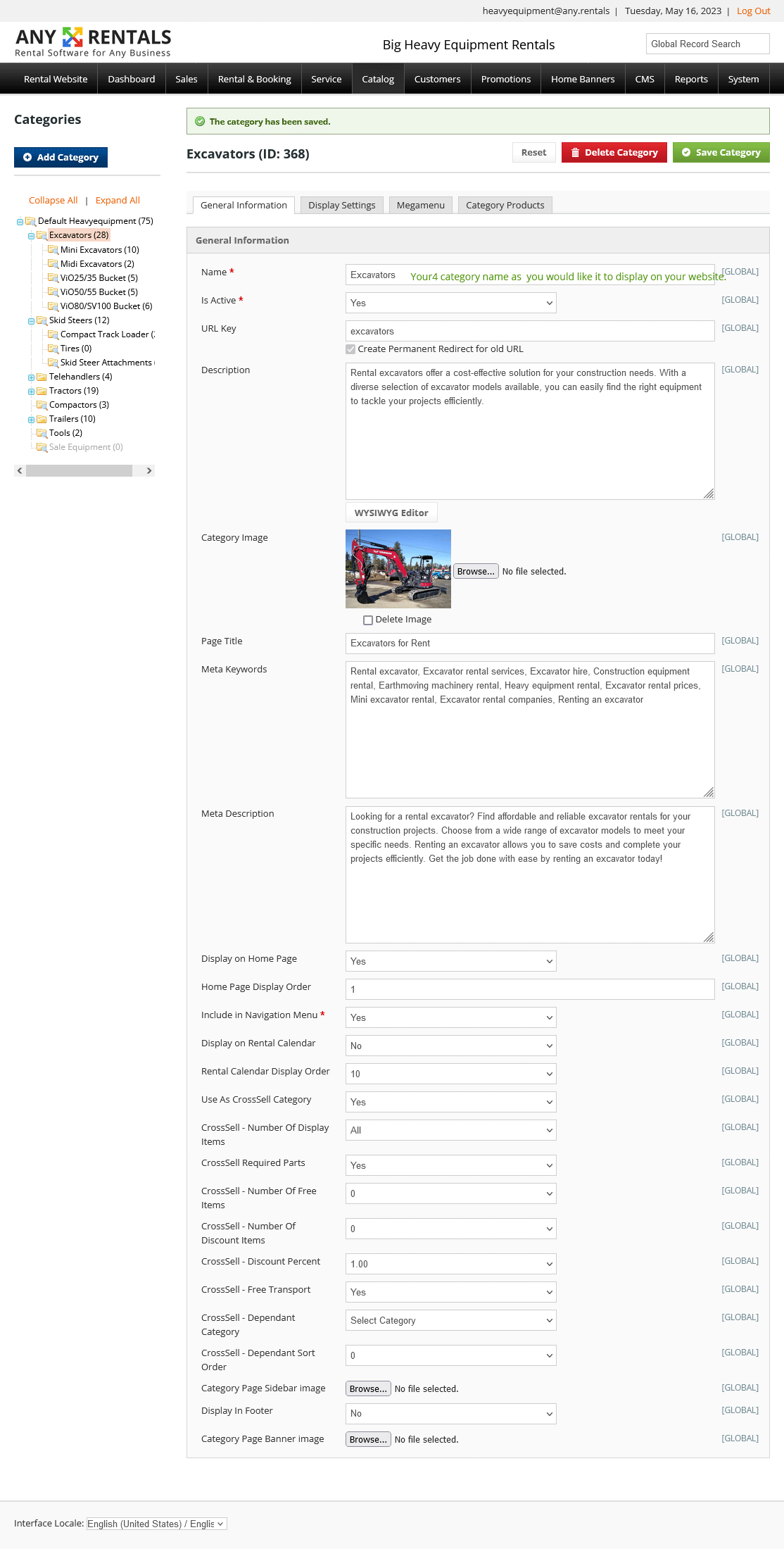Manage Categories
You can edit or create any number or categories and sub-categories for your website and manage a variety of configuration options for each of them.
To manage your categories, first login to your Rental Account Dashboard.
From the top menu, select Catalog > Manage Catagories
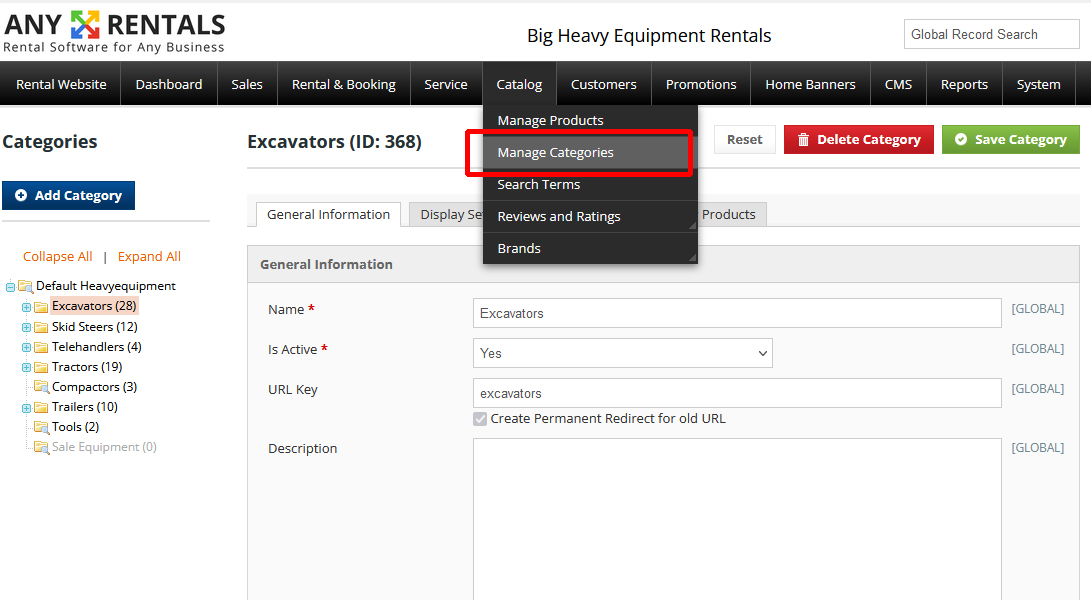
This link will open your Categories management screen. From this page you can add new categories and sub-categories, edit, delete and control all functions related to your categories. You can create an unlimited number of categories and sub-categories.
Your Default rental category cannot be edited or removed. It is simply a placeholder for all your website categories.
Your categories can be nested much like categories on your desktop computer. You can create top-level or “parent” categories and sub-categories or “child” categories.
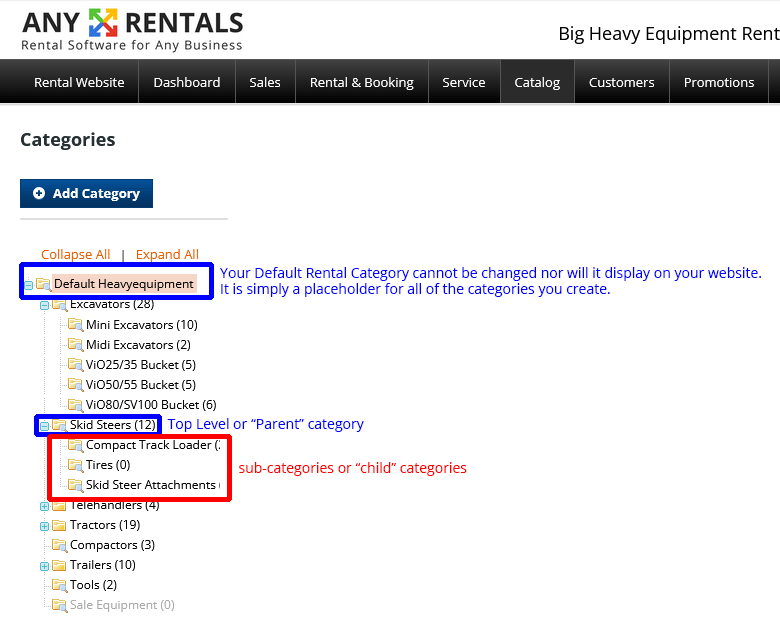
You can move your category from one category to another at any time by left clicking with your mouse clivkin
To add a new category, select the Add Category button on the upper left of your screen. If any current category is selected, your new category will be created as a sub-category under the currently-selected category.
The following information can be entered for each category:
- Name (required)
- The name for your category
- Is Active – Yes/No (required)
- If Yes is selected, this category will display on your website.
- URL Key (required)
- The url to access your category. This will be created by default when you save the cateogry for the first time.
- Description (not required)
- An optional category description that will appear at the top of the frontend category page.
- Category Image (not required)
- If you upload a category image here, you can choose to display it on your website home page with the selector “Display on Home Page.”
- Page Title (not required)
- This is the “meta” page title that search engines will use for your page
- Meta Keywords (not required)
- Meta Keywords are sometimes used by search engines for indexing your site. You can also enter a comma separate list of keywords here that are relevant to this category.
- Meta Description (not required)
- Here you can enter a short description for the category. Meta Description is also sometimes used by search engines for indexing your website.
- Display on Home Page – Yes/No (not required)
- If Yes is selected, this category will display on your home page. If you have uploaded an image for this category, the image will display along with the category name.
- Home Page Display Order (numerical value, not required)
- Enter the order in which you would like your categories to display on your home page. If you don’t enter any numbers, or more than one number is identical, it will default to display your categories in alphabetical order.
- Include in Navigation Menu – Yes/No
- If Yes, your Category will display in the navigation menu at the top of your website.
- Display on Rental Calendar – Yes/No
- If Yes, the rental schedule for any products in this category will display on your rental calendar.
- Rental Calendar Display Order – Numerical Value
- Enter the order in which you would like your categories to display on your rental calendar. If you don’t enter any numbers, or more than one number is identical, it will default to display your categories in alphabetical order.